Our Software FAQ and Hardware Troubleshooting Guide can be handy tools to utilize before contacting RMI Laser. If you can’t find the answers you need here, please don’t hesitate to contact us for assistance.
Yes, You can import any jpg, bmp, tif, gif, plt, dxf, dwg, and svg file that you want.
You can import any jpg, bmp, tif, gif, plt, dxf, dwg, and svg file that you want. Please note that vector files must only have the marking data in the file. No drawings or anything extra as that will import as well.
These files can be imported with a work-around RMI Laser has developed. Please contact RMI Laser Sales to discuss how to get this option with your laser marking system.
First of all, the material color is quite important. If you are marking on a white surface, no inversion or quiet zones are needed to get barcodes to read. If you are marking on a dark surface, you must invert the barcode and add quiet zones (QZ). If you are marking on a reflective or brushed metal surface, make sure you have good contrast, either inversion or no inversion is fine, and it is recommended to mark a filled rectangle first at low power to remove some of the polished effect.
Next, make sure that you resize your barcode using Module Width sizing. Not the typical drag and resize using the mouse. This will destroy the integrity of the barcode and will render it unreadable.
Same as the barcodes, resizing of a data matrix must only be done by the Module Width sizing. Otherwise, you will destroy the integrity of the Data Matrix.
RMI Laser’s Symbol Writer Pro software allows the user to control sizing by cell arrangements or you can select the auto-sizing feature that will change your Data Matrices to the optimal size based upon your data input.
Additionally, Data Matrices will have trouble reading if your marking has over-filled the modules. To prevent this, you can reduce your marking parameters or you can change the Module Width Reduction to a value of 1 or 2. For larger Data Matrices, this number can be as large as 4. This will reduce the fill of the modules automatically providing you with a little faster marking that has much tighter filled modules. This will prevent any marking from over-filling the modules.
RMI’s lasers can provide very high-resolution markings (up to 1200 dpi in some cases). Thus, the best way to achieve clarity is to import the highest resolution graphic possible. RMI Laser’s Symbol Writer Pro software will dither the file and lay out the dots perfectly for laser marking onto a variety of surfaces. If you do not have a high-resolution image, our software will import the file at its optimal size for laser marking. If you need it bigger, you can resize but the image quality will suffer. You can adjust the image’s brightness and contrast to improve quality.
Please note that if you are marking a picture file onto a dark anodized aluminum surface, that you will in fact have to invert the file to get the proper imaging to appear. Right click anywhere empty in our software’s composition grid and you can change the background color from white to black. This will assist with your imaging onto darker substrates.
To get a darker contrast with our laser systems, the best settings to change are pulses and step size. Pulses allow you to hit individual pixels multiple times before moving to the next giving you a darker contrast and a little more depth. Please note that excessive pulsing can actually cause carbon build-up, which can easily be removed, and raises the marking from the material’s surface. Step size allows you to change the spacing of these pixels or dots. You can space dots away from each other, or you can move dots so close that they overlap. Please note that changing your step size does in fact change your marking resolution. The higher the value, the lower the resolution and the quicker your mark will be. The lower the value, the slower the marking gets as you can create more dots to mark. For filled items, this will ensure no space goes unmarked. If you are marking an image, this will over-fill your pictures giving a blurry effect. Do not go below a step size value of 40 for pictures.
Depending on your laser series and wattage, engraving can range from .004” to just a few microns. Our lower power models can get depth but it is going to take a lot of passes and time to get that depth.
The best way to get depth with any of our lasers is to make passes with a step size of lower than 30. You can make more passes in the same time with a higher step size but depending on your substrate, you might not get the depth you need. You can add pulses to assist this, no more than 10 with our 10 to 20 watt systems, no more than 20 with our lower wattage lasers.
First of all, you have to find the focal point again manually. This requires you bypassing the interlock if your setup is class 1, so we recommend that you contact RMI Laser Customer Service to ensure this is done safely. There are also instructions in your laser system’s user manual that will explain this procedure to you.
Once the focal point is found manually, you simply take a flathead screwdriver to focus the external aiming diode to match the size of the aiming diode from the laser marking head. Then, adjust the hardware so they overlap at the focal point you found manually and you are done.
|
Symptom |
Possible causes |
Solution |
|
Unit does not appear to have power |
Unit not plugged in, improper connections, Unit not turned on |
• Ensure that all power cords are properly attached (see cable connection chart on page 13) and plugged into a functional electrical outlet. |
|
Unit appears to have power but does not respond to laptop commands |
Improper connections, F-theta lens cap in place, laser not turned on |
• Ensure all cables are properly attached between computer, Controller and Marker (see cable connection chart on page 13). |
|
Unit does not engrave |
Improper focal distance, improper work piece positioning, loose cable connection. |
• Ensure that the surface of the work piece is positioned in the focal plane of the laser and that the work piece is located in the engraving field (see section on adjusting focal length, page 18). |
|
Unit engraves with poor quality |
Improper work piece positioning, improper marking parameters, improper work piece material, poor original graphics file |
• Ensure that the surface of the work piece to be engraved is positioned in the focal plane of the laser and is parallel to the bottom of the Marker (i.e. flat). |
|
Unit will not engrave or engraves with poor quality |
Defective, damaged or misaligned unit |
• If none of the previously outlined solutions corrects the experienced problem(s) then please contact RMI Laser customer service. |
|
Error Message: |
Emergency stop has been pressed or, |
• Ensure that the emergency stop button is pulled out, the key on the Controller is turned to on, and the interlock is closed. |
|
Error Message: |
“Laser on” signal lamp on Marker Head is not working. |
• Do not continue start up process. Immediately call RMI Laser customer service. |
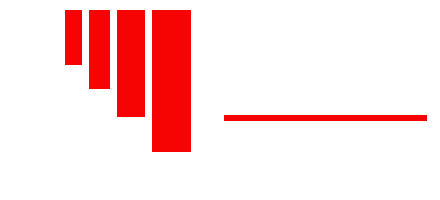
106 Laser Drive, Building #2
Lafayette, CO 80026
+1.866.952.7370
+1.303.664.9000
info@rmilaser.net
Copyright © 2024 RMI Laser, All Rights Reserved